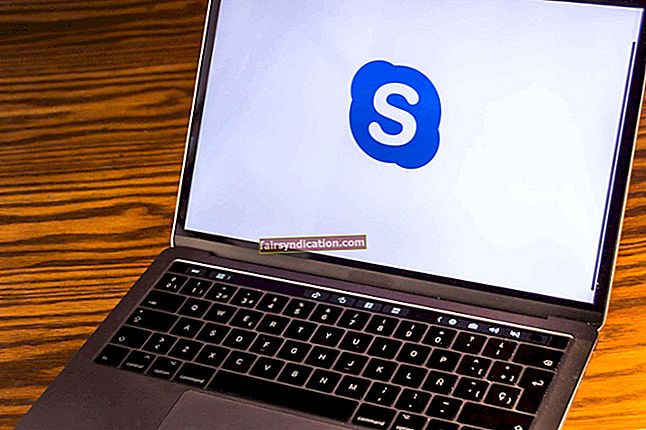最近,一些Windows用户抱怨由于0xc0000006错误而无法从网络卷启动应用程序。这个错误只是困扰Windows操作系统的一连串错误中的最新错误。好消息是,这些用户中的许多人已经通过利用本文中介绍的变通办法设法解决了该错误。
因此,如果您正在寻找STATUS_IN_PAGE_ERROR(错误0xc0000006)的解决方案,那么本指南正是您所需要的。
Windows 10上的错误代码0xc0000006是什么?
Windows错误代码0xc0000006最常见于经常使用Visual Studio的用户。它也可以显示在某些应用程序中,例如Microsoft Word和Excel。当用户尝试从网络卷启动可执行脚本时,可能会发生此错误,尽管众所周知,本地存储的可执行文件也会发生此错误。
当用户单击可执行文件时,不会启动应用,程序或脚本。而是显示一个对话框,显示错误消息,该消息是以下内容的变体:
应用程序无法正确启动0xc0000006。那是STATUS_IN_PAGE_ERROR
当用户尝试从网络卷运行可执行文件时,过于狂热的反恶意软件或防火墙软件可能会通过触发误报而导致此错误。系统文件中的不一致也会导致STATUS_IN_PAGE_ERROR。还已知注册表故障,尤其是使用AppInst_DLLs键的注册表故障,会导致此问题。
如何在Windows 10上摆脱STATUS_IN_PAGE_ERROR代码0xc0000006
如果在尝试从本地或网络卷运行脚本或软件时收到错误代码0xc0000006,则可以尝试这些可能的修复程序。
执行干净启动
由于普通计算机上的应用程序,驱动程序和脚本如此之多,因此偶尔与第三方软件发生冲突的可能性很高。 STATUS_IN_PAGE_ERROR(错误0xc0000006)可能是由于此原因引起的。
Windows全新启动将帮助您找出问题是由于软件冲突还是其他原因引起的。在“干净启动”中,禁用了第三方启动软件。
您可以从Windows配置小程序运行干净启动。就是这样:
- 用Win Key + R打开“运行”框。
- 在“运行”字段中键入“ msconfig”(不带引号),然后单击“确定”。
- 确保在系统配置对话框中选择了“常规”选项卡。
- 选择“选择性启动”,然后取消选择“加载启动I”
- 确保选中“加载系统服务”和“使用原始引导配置”复选框。
- 切换到“服务”选项卡,然后选中“隐藏所有Microsoft服务”复选框。
- 单击全部禁用以取消选择第三方程序的所有启动服务。
- 单击“应用”和“确定”按钮。
- 单击重新启动。
尝试在新环境中启动该软件。如果可行,则可能是与禁用的启动项之一相关的程序。
您应该使用第三方防病毒软件或防火墙开始搜索有冲突的软件。您可以按照解决方案2中的方法禁用或卸载安全套件,然后,可以还原原始的引导配置并检查软件或脚本是否运行正常。
删除第三方软件
尝试从网络卷运行可执行文件时,通常会发生Windows 10上的0xc0000006错误。如果您在使用第三方防病毒软件或防火墙软件时遇到问题,则安全套件可能会由于误报而停止与网络卷的连接。
您可以尝试禁用或卸载防火墙/ AV套件,看看是否有帮助。如果无法启动的可执行文件位于本地驱动器上,并且您的第三方安全套件处于活动状态,则有两个选择:
- 将受影响的可执行文件或程序列入白名单,或将其添加到防病毒软件的排除列表中。
- 禁用第三方安全套件。
- 卸载第三方安全套件。
对于第一个选项,您需要打开安全程序的设置区域并找到排除列表。根据您使用的保护软件,这可能会非常棘手。请不要害怕访问该程序的网站以获取特定说明。
将无法启动的可执行文件添加到排除列表后,请尝试启动该可执行文件,然后看看会发生什么。如果您能够使用它,则对解决方案的搜索已结束。
如果将受影响的可执行文件添加到白名单中无法解决问题,则第二种方法可以提供帮助。您可以暂时禁用AV或防火墙,然后尝试启动可执行文件。
如果以上两个选项均无法解决,请按照以下步骤从计算机中删除安全应用程序。不用担心,如果这不能解决任何问题,您可以随时将其重新安装。
- 同时按Windows徽标和R键以打开“运行”对话框。
- 键入“ appwiz.cpl”(不带引号),然后单击“确定”以打开“控制面板”中的“程序和功能”窗口。
- 向下滚动“程序和功能”窗口,然后找到要卸载的第三方防火墙/ AV应用程序。
- 右键单击该应用程序,然后选择“卸载”。请按照卸载向导中的说明完成应用的删除。最后,重新启动计算机以清除系统内存。
笔记:某些应用程序可能留下痕迹和残余文件,而这些痕迹和残余文件可能仍会导致相同的问题。您可以在Auslogics BoostSpeed之类的工具中使用卸载功能,以完全删除与已卸载应用程序相关的所有文件,跟踪和注册表项。
系统重新启动后,Windows Defender将变为活动状态。尝试再次启动该可执行文件,然后查看是否可以复制错误0xc0000006问题。
如果问题得以解决,则可以继续使用Windows Defender或尝试使用另一台不会与计算机上的可执行文件或任何其他良性程序文件冲突的第三方AV /防火墙套件。您可以签出Auslogics反恶意软件来满足所有设备保护需求。
使用DISM和SFC工具运行扫描
寻找Windows上某些漏洞的原因时,损坏的系统文件通常会受到关注。实际上,丢失或损坏的Windows文件会导致各种各样的问题,包括Windows 10上的STATUS_IN_PAGE_ERROR。一些用户解释说,在运行Microsoft的两个实用程序来帮助查找和修复系统文件中的不一致之处后,他们使用错误代码0xc0000006解决了该问题。
DISM(部署映像服务和管理)和SFC(系统文件检查器)是用于修复系统文件错误的预安装工具。它们两个起互补作用,最好串联使用。
尽管DISM工具使用Windows Update文件替换损坏的系统映像组件,但SFC实用程序依赖于本地存储的缓存将丢失或损坏的文件替换为新副本。同样,尽管“系统文件检查器”专注于单个文件,但DISM工具将整个Windows系统映像作为对象。
您需要打开提升的命令提示符窗口,以使用这两个实用程序运行扫描。 Microsoft建议Windows 10用户应首先运行DISM扫描,然后再运行SFC扫描。但是,如果第一次扫描解决了该错误,则无需运行第二次扫描。
以下步骤说明了扫描PC上是否有损坏的系统文件时需要执行的操作。
- 打开“开始”菜单,然后键入“ cmd”(不带引号)。
- 右键单击搜索结果中的“命令提示符”,然后选择“以管理员身份运行”。
现在,您可以在命令行窗口中运行扫描了。在继续之前,请检查您的Internet连接是否稳定。 DISM实用程序可能需要连接到Windows Update服务器。
- 输入以下命令,然后按键盘上的Enter键:
DISM.exe /在线/清洁图像/ Restorehealth
在进行过程中,请勿以任何方式中断该操作。不能合上或关闭PC机盖。扫描可能会花费一些时间,因此请等待。
扫描完成后,重新启动计算机,然后检查问题是否已解决。
如果STATUS_IN_PAGE_ERROR在下次启动时仍然存在,请再次打开提升的命令行窗口,然后运行系统文件检查器扫描。
- 在下面输入命令,然后按键盘上的Enter键:
证监会/ scannow
此扫描将比DISM扫描花费更长的时间,因此在操作缓慢进行时,请准备好离开PC并执行其他操作。同样,请勿尝试中止该操作,因为它可能导致更严重的问题。
扫描完成后,您将收到诸如以下的通知:
Windows资源保护发现损坏的文件并成功修复了它们。详细信息包含在CBS.Log%WinDir%\ Logs \ CBS \ CBS.log中。
重新启动计算机,并在下次启动后尝试启动可执行文件。
编辑AppInst_DLLs注册表项
STATUS_IN_PAGE_ERROR可能与AppInst_DLLs注册表项有关。此键监视应用程序崩溃并在计算机上冻结。当您尝试启动它监视的可执行文件时,此密钥有时可能会损坏,从而导致0xc0000006错误。
问题是所讨论的可执行文件实际上可能没有问题。而是,注册表项有问题。因此,您可以通过更改注册表中AppInst_DLLs的值来解决此错误。
在继续修改注册表项的值之前,强烈建议备份当前注册表。打开注册表编辑器时,选择“文件”>“导出”,然后将备份保存到安全位置。如果以后出现问题,则可以使用备份还原注册表。
- 打开“开始”菜单,然后键入“ regedit”(不带引号)。
- 单击注册表编辑器应用程序以将其打开。
- 导航到注册表中的以下位置:
计算机\ HKEY_LOCAL_MACHINE \ SOFTWARE \ WOW6432Node \ Microsoft \ Windows NT \ CurrentVersion \ Windows
- 双击右窗格中的AppInst_DLLs。
- 在AppInst_DLLs的“编辑字符串”对话框中,删除“数值数据”字段中的值,然后单击“确定”。
完成这些步骤后,请重新启动计算机,并检查尝试启动可执行文件是否仍然导致STATUS_IN_PAGE_ERROR。
有时,注册表中的错误会导致误报,例如0xc0000006错误。您将永远无法确切知道哪个注册表项已损坏并导致问题。对于将帮助您解决与性能下降,内存问题和文件碎片相关的注册表问题的全面解决方案,我们建议您尝试使用可靠的注册表清理软件。
修复应用程序
错误代码0xc0000006可能是由于损坏的应用程序组件引起的。如果您可以在“设置”的“应用程序”部分中找到其可执行文件无法启动的应用程序,则可以通过修复它来解决问题。
- 打开“设置”应用程序,然后导航至“应用程序”>“应用程序和功能”。
- 向下滚动应用列表以找到有问题的应用,或使用右侧的搜索框快速找到它。
- 单击应用一次,然后单击“修改”按钮。
- 在下一个屏幕上,单击“修复”。
如果此解决方案不能为您解决问题,请尝试下一个修复方法。
更新视窗
如果您仍使用旧版本的Windows 10,则可能会丢失已解决多个问题的重要补丁程序中的操作系统。值得更新固件,以查看启动可执行文件时是否可以解决STATUS_IN_PAGE_ERROR。
- 打开“设置”应用,然后导航到“更新和安全性”>“ Windows更新”。
- 单击检查更新按钮,操作系统将下载所有可用更新。
重新启动计算机以安装所有可用更新。重新登录后,尝试启动可执行文件并检查问题是否已解决。
通过此处的修复,许多用户设法摆脱了本指南中描述的错误。如果它们都不适合您,则可以尝试通过修复安装方式重新安装Windows。您也可以联系Microsoft支持或软件技术人员。
因此,您是否尝试了STATUS_IN_PAGE_ERROR的任何潜在解决方案?我们希望他们为您服务。您可以在下面的评论部分中告诉我们您的经历。