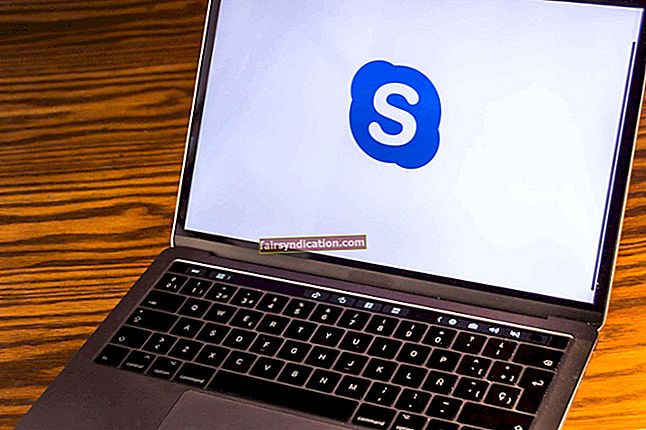如果您的设备具有完整尺寸的键盘布局,则您可能熟悉Print Screen(PrtScrn)键。通常,当您按Print Screen键或使用Alt + Print Screen组合键时,Windows会截取屏幕截图,将图像保存到特定文件夹,然后将其复制到剪贴板。
在本指南中,我们打算向您展示如何在Windows 10中为屏幕快照启用声音警报。通过这种声音警报设置,您可以可靠地确认屏幕截图任务已成功–每当您指示Windows进行屏幕截图时。
您还将学习如何在Windows 10中更改某些屏幕截图设置。开始吧。
如何在Windows 10中向打印屏幕截图添加声音
在某些情况下,当您指示Windows进行屏幕截图时,您将无法确定任务是否已完成。您的计算机屏幕应该短暂闪烁(片刻),但是您可能会错过此事件,或者该设置甚至可能一开始就不适用于您的系统。
然后,要验证是否已截取屏幕截图,您可能必须将该项目粘贴到剪贴板上(以查看图像是否出现),或者可以转到应该保存屏幕截图的位置(以查看是否已保存屏幕截图)。有没有)。两种方法都不切实际。
因此,添加声音作为屏幕快照的警报是一个不错的设置。
- 如何为“打印屏幕”屏幕截图启用声音警报:
这些是对计算机进行必要更改必须遵循的说明:
- 启动运行应用程序:
按住PC键盘上的Windows按钮,然后按字母R键。
- 假设屏幕上现在出现小的“运行”对话框或窗口,则必须在其中的文本框中输入Regedit。
- 点击计算机键盘上的Enter按钮。
- 单击是按钮以确认程序启动任务–如果用户帐户控制(UAC)弹出对话框以进行某种形式的确认。
- 注册表编辑器窗口出现后,您必须导航到其左上角,找到“计算机”,然后双击该主要条目以查看其内容。
- 现在,要到达目的地,您必须在以下目录中导航:
HKEY_CURRENT_USER \ AppEvents \ Schemes \ Apps \。默认
- 在当前位置,您必须找到SnapShot,然后右键单击它。
- 从显示的选项中,您必须选择“新建”,然后选择“密钥”。
- 在“名称”字段中输入SnapShot。
- 保存更改:单击确定按钮。
- 现在,您必须关闭注册表编辑器应用程序。
- 在这里,您必须再次启动“运行”应用程序(Windows按钮+字母R组合键非常有用)。
- 这次,一旦出现“运行”对话框,您就必须在此框中填写以下代码:
rundll32.exe shell32.dll,Control_RunDLL mmsys.cpl,2
您的计算机现在将打开“声音”主窗口或对话框。
- 假设您位于“声音”选项卡(默认位置)上,则必须浏览“程序事件”下的项目。
- 找到快照,然后单击它以使其突出显示。
- 现在,您必须单击“声音”下的下拉菜单。
- 从预设声音列表中,您必须为屏幕截图声音选择首选的音调。
注意:如果要使用自定义音乐,则必须先下载音频文件,将其转换为WAV格式,然后从列表中选择音乐。
- 单击“应用”按钮。要完成操作,请单击“确定”按钮。
如果一切操作正确,现在,当您尝试通过按Print Screen键(或Alt + PrtScr组合键)拍摄屏幕截图时,您的计算机将播放声音,告诉您屏幕截图已拍摄并保存到适当的位置。
注意:如果安装了特殊的第三方实用程序(例如Snagit)以在计算机上拍摄屏幕截图,这意味着该实用程序已经控制了屏幕截图的“打印屏幕”热键,则您不太可能听到声音警报,或者Windows配置播放声音的过程(作为屏幕快照操作的通知)不适用于您的情况。
如何在Windows 10中更改屏幕截图设置
在这里,我们将描述一些过程,这些过程将提供一些更改,这些更改可以改善您在Windows 10中使用屏幕截图的体验。
- 如何配置Windows以使用“打印屏幕”键打开屏幕截图:
如果您希望Windows在按“打印屏幕”键时显示屏幕截图应用程序(而不是直接获取屏幕截图),则必须执行以下步骤来对计算机配置进行必要的更改:
- 首先,您必须打开“设置”应用程序。您可以在此处利用Windows按钮+字母I键盘快捷键。
- 出现“设置”窗口后,您必须单击“轻松访问”(主屏幕选项之一)。
- 现在,必须从左侧窗格中的项目列表中单击“键盘”。
您将被引导至“键盘”菜单以方便使用。
- 在这里,在右边的窗格中,您必须找到“打印屏幕”快捷方式。单击“使用PrtScn”按钮的切换按钮以打开屏幕截图(选择此参数)。
- 此时,您可以关闭“设置”应用程序。
现在,在完成上述设置的情况下,按“打印屏幕”按钮时,将看到屏幕截图。屏幕截图叠加层将为您提供多个选项,例如捕获全屏,绘制自由格式区域以及捕获对象功能内的图像,这些选项可用于执行屏幕截图任务。
- 如何更改使用“打印屏幕”键拍摄的屏幕截图的位置:
默认情况下,当您使用“打印屏幕”键(或包含它的组合键)拍摄显示屏幕截图时,Windows会将图像保存在计算机目录中“图片”文件夹中的“屏幕截图”目录中。
如果要Windows将屏幕快照保存到其他位置,则必须执行以下步骤:
- 首先,您必须打开“文件资源管理器”应用程序。 Windows按钮+字母E组合键在这里很有用。
- 出现“文件资源管理器”窗口后,您必须单击或双击“这台PC”,然后导航到希望Windows保存屏幕截图的位置。
- 在您的首选位置,您必须创建一个新文件夹。右键单击那里的区域以查看一些选项,选择“新建”,然后选择“文件夹”。
- 重命名新文件夹Screenshots。是的,它必须具有此名称。
- 现在,您必须转到“图片”目录,该目录包含“屏幕快照”文件夹(当前是屏幕快照的默认位置)。
- 右键单击“ Screenshots”文件夹(默认文件夹)。选择属性。
Windows将为所选的Screenshot文件夹打开“属性”窗口。
- 单击位置选项卡。单击移动按钮。
Windows将打开一个新的“文件资源管理器”窗口。
- 现在,您必须导航到新的Screenshots文件夹(您创建的文件夹),然后单击它(使其突出显示或选中)。
- 单击选择文件夹按钮(在右下角)。
- 保存您对“屏幕快照属性”所做的更改–如果您的情况适用此步骤。
如果您正确执行了所有操作,则Windows将开始将所有屏幕截图保存到您指定的新“屏幕截图”文件夹中。
小费
如果您希望使所有驱动程序都保持最新状态-以确保所有设备均以最佳状态运行-那么您可能需要获得Auslogics驱动程序更新程序。使用此实用程序,更新驱动程序变得轻而易举。该应用程序将代表您执行所有繁琐而复杂的驱动程序更新过程。