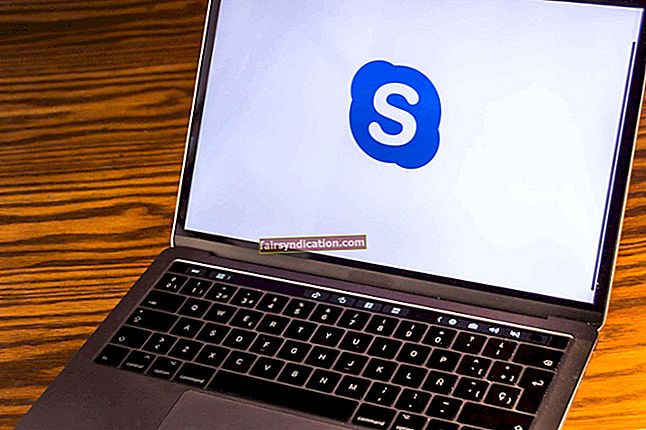多年来,Windows Media Player一直是许多用户的首选媒体库应用程序。但是,该程序远非完美。有人报告该应用程序继续崩溃,呈现0xc0000005错误代码。随附的错误消息还包含有关受影响文件的详细信息。如果看到了,您可能会问:“ Windows 10中的Comppkgsup.dll文件是什么?”
好吧,如果您想找到答案,请继续阅读本文。在教您如何修复Windows Media Player错误0xc0000005的同时,我们将分享有关此问题的所有必要详细信息。
Windows Media Player上的错误0xc0000005是什么?
Windows 10的累积更新应该引入安全性和性能增强。但是,众所周知,它们给操作系统带来了更多问题。例如,2017年3月发布KB4013429累积更新时,它带来了新的错误而不是修复了旧的错误。
用户很难下载并安装累积更新。那些成功地这样做的人最终解决了Windows DVD Player崩溃的问题。累积更新还影响了其他使用Microsoft MPEG-2库的第三方应用程序。
许多用户报告说,安装KB4013429后,他们将无法启动Windows Media Player,Windows DVD Player和类似的应用程序。当他们尝试打开媒体文件时,他们只会得到错误0xc0000005。当然,这个问题可能令人沮丧,尤其是因为Microsoft尚未发布该错误的官方修补程序。
值得庆幸的是,已经有许多解决方案在许多用户中被证明是有效的。在本文中,我们将教您如何摆脱Windows Media Player上的错误0xc0000005。
解决方案1:卸载KB4013429累积更新
- 通过按键盘上的Windows键+ I启动“设置”应用程序。
- 设置窗口打开后,选择更新和安全。
- 在左窗格菜单上单击Windows更新。
- 移至右侧窗格,然后单击“查看更新历史记录”。
- 单击卸载更新。
- 在“已安装的更新”窗口中,查找KB4013429累积更新。
- 右键单击更新,然后从上下文菜单中选择“卸载”。
值得注意的是,并非所有累积更新都可以卸载。因此,如果您在删除KB4013429累积更新时遇到问题,则可以尝试以下其他解决方案来消除该错误。
解决方案2:执行系统还原
KB4013429累积更新具有最新的Comppkgsup.dll版本。该文件可能存在导致媒体播放器崩溃的错误。通常,当程序在MPEG-2激活的系统上使用Microsoft DTV-DVD视频解码器(msmpeg2vdec.dll)时,就会发生此问题。在这种情况下,解决方法是撤消您对系统所做的更改,包括DLL文件。为此,您可以按照以下步骤进行系统还原:
- 在键盘上,按Windows键+S。这样做会弹出搜索框。
- 键入“系统还原”(不带引号),然后从结果中选择“创建还原点”。
- 单击系统还原按钮。
- 在“系统还原”窗口中,单击“下一步”。
- 现在,选择Windows Media Player错误0xc0000005不存在的还原点。
- 单击下一步开始该过程。
执行系统还原后,重新启动计算机,并检查是否可以正常打开媒体播放器。
解决方案3:执行SFC扫描
如果损坏的Comppkgsup.dll文件引起了该错误,则可以使用系统文件检查器(SFC)修复问题。请记住,您需要提升格式的命令提示符来执行扫描。步骤如下:
- 在键盘上按Windows Key + R打开“运行”对话框。
- 在“运行”对话框中,键入“ CMD”(不带引号)。
- 您必须按Ctrl + Shift + Enter才能以管理员身份打开该应用程序,而不是按Enter键。
- 如果提示您授予命令提示符权限,请单击“是”。
- 一旦命令提示符启动,键入“ sfc / scannow”(不带引号),然后按Enter。
请记住,该过程可能需要几分钟才能完成。在完成扫描之前,请避免干扰扫描。一旦SFC实用程序识别并修复了有问题的系统文件,就可以重新启动计算机。
解决方案4:更新驱动程序
有时,DLL文件可能由于驱动程序错误或过时而开始发生故障。因此,您可以尝试的解决方案之一是更新驱动程序。对于Windows 10,您可以通过以下三种方法进行操作:
- 使用设备管理器
- 手动更新驱动程序
- 使用特殊软件
使用设备管理器
- 转到任务栏,然后右键单击Windows图标。
- 从列表中选择设备管理器。
- 设备管理器启动后,选择要更新的设备。
- 右键单击设备,然后从上下文菜单中选择“更新驱动程序”。
- 在下一个窗口中选择“自动搜索更新的驱动程序软件”选项。
让设备管理器搜索设备的最新驱动程序。您可能需要在列表上的所有设备上执行这些步骤。
手动更新驱动程序
您必须知道设备管理器可能会错过设备的最新驱动程序版本。因此,您仍然可能最终会手动下载驱动程序。选择此选项时,必须谨慎。如果安装的驱动程序与您的操作系统版本和处理器类型不兼容,则可能最终会遇到性能不稳定的问题。
使用特殊软件
如您所见,使用设备管理器可能很耗时。同时,选择手动下载驱动程序会对您的PC造成真正的风险。值得庆幸的是,有一种更简单但安全的方法来更新驱动程序。您可以使用特殊软件,例如Auslogics Driver Updater。您所需要做的就是单击一个按钮,该工具将识别计算机上所有过时,丢失和损坏的驱动程序。它还会为他们找到最新的驱动程序版本。而且,您不必担心安装不兼容的驱动程序。 Auslogics驱动程序更新程序将识别您的操作系统版本和处理器类型。
该过程完成后,您将能够修复Windows Media Player错误0xc0000005。此外,您会注意到PC的性能有了显着改善。
解决方案5:检查病毒
Comppkgsup.dll文件很可能已被恶意软件破坏或损坏。因此,要解决此问题,您需要找到并清除计算机上的病毒。为此,您必须对PC进行深度病毒扫描。步骤如下:
- 按键盘上的Windows键+ I以启动“设置”应用程序。
- 设置窗口打开后,单击更新和安全性。
- 在左窗格菜单上,单击“ Windows安全性”。
- 移动到右窗格,然后单击“打开Windows安全性”。
- 转到左窗格列表,然后单击“病毒和威胁防护”。
- 现在,移至右侧窗格,然后单击“扫描选项”。
- 单击完全扫描。
- 通过单击立即扫描开始该过程。
尽管Windows安全性使用户可以轻松地处理病毒,但该工具可能会错过最复杂的威胁。在这种情况下,我们建议您还使用可靠的安全应用程序(例如Auslogics Anti-Malware)执行深度扫描。无论该恶意软件在后台如何谨慎运行,它都可以检测到该恶意软件。
解决方案6:重新安装Windows Media Player
如果您尝试了所有解决方案,但都无法解决该错误,那么您的最后一个选择是重新安装Windows Media Player或受影响的应用。请按照以下说明进行操作:
- 在键盘上按Windows键+S。
- 出现搜索框后,键入“控制面板”(不带引号)。
- 从结果中选择“控制面板”。
- 单击程序和功能。
- 转到左窗格菜单,然后单击“打开或关闭Windows功能”。
- 单击媒体功能类别以展开其内容。
- 取消选择Windows Media Player。
注意:如果提示您确认操作,请单击“是”。这样做将从您的PC中删除Windows Media Player。
- 重新启动计算机,以使更改生效。
- PC启动后,请按照以下路径操作:
控制面板->程序和功能->开启或关闭Windows功能
- 返回到“媒体功能”类别,然后选择“ Windows Media Player”。
- 单击确定以重新安装该程序。
重新安装应用程序后,检查错误是否消失。如果要确保它可以平稳运行,建议您使用Auslogics BoostSpeed优化计算机。此工具将清除可能影响媒体播放器性能的所有PC垃圾。 BoostSpeed的伟大之处在于它提供了灵活便捷的扫描选项。只需单击几下,便可以解决计算机上的性能问题。
您希望我们解决其他哪些Windows 10错误?
在下面的评论中分享它们,我们将在以后的文章中介绍它们!