“失败是成功的过程”
艾尔伯特爱因斯坦
尽管Windows 10是迄今为止Microsoft开发的最完善和最优化的操作系统,但其某些组件仍然有很多不足之处。例如,Windows Update功能很容易出错,导致Win 10用户不断轰轰烈烈的抱怨和批评来轰炸技术和支持论坛。
现在,让我们集中讨论如何摆脱Windows 10更新错误0x800703f1,因为这个持续存在的问题是您在这里的原因。为了帮助您,我们收集了完整的可靠提示列表,当Windows更新失败并显示错误代码800703f1时,该怎么办。
因此,这是我们在安装更新时修复错误代码0x800703f1的6种主要方法:
1.使用Windows Update疑难解答
幸运的是,Microsoft工程师意识到Win 10更新问题不时出现。这就是他们设计Windows Update Troubleshooter的原因:如果Windows更新失败并显示错误代码800703f1,此内置工具将非常有用。
要运行此解决方案,请按照以下说明进行操作:
- 按键盘上的Windows徽标键+ I字母键快捷方式以打开“设置”应用程序。
- 进入“更新和安全性”部分。
- 导航到左窗格,然后选择“疑难解答”。
- 转到右侧窗格,然后选择Windows Update。
- 找到并单击“运行疑难解答”按钮。该向导将引导您完成故障排除过程。
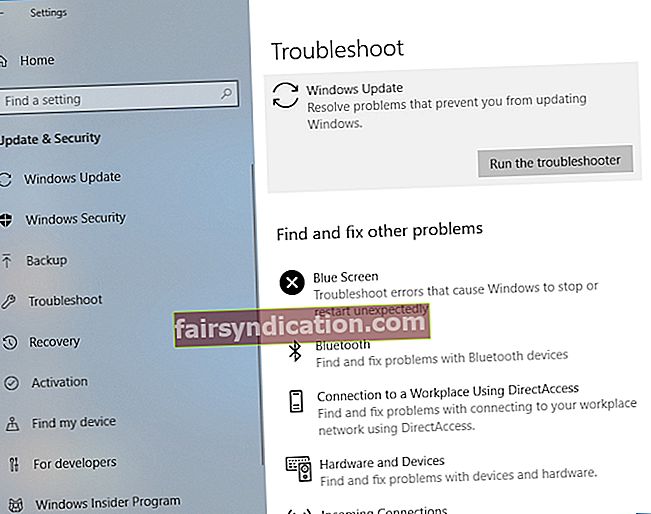
一切就绪后,请重新启动计算机,然后查看问题是否已解决。
2.禁用防病毒软件
无论您使用Windows Defender还是第三方安全解决方案,防病毒程序都可能位于错误0x800703f1的后面。要检查是否属于您的情况,您应该暂时禁用防病毒产品,然后查看问题是否仍然存在。
如果您使用非Microsoft产品,请检查其手册并禁用该软件。如果此操作有效,则应与供应商联系并报告问题。
如果您将PC的安全性委托给Windows Defender,请按照以下方法在Windows 10中将其关闭:
- 使用Windows徽标+ I键盘快捷键打开“设置”应用。
- 转到“更新和安全性”部分。
- 导航到左窗格,然后选择Windows安全性。
- 然后移至右侧窗格,然后选择“打开Windows Defender安全中心”。
- 单击病毒和威胁防护。然后打开“病毒和威胁防护”设置。
- 关闭实时保护。
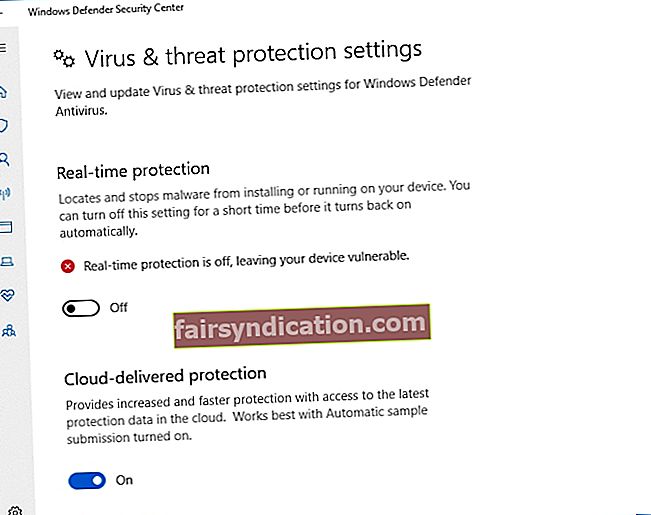
禁用Windows Defender后,请尝试执行更新。如果错误800703f1不断发生,请继续以下修复。但是,如果问题已解决,请通过Windows Update更新您的操作系统。
如果Windows Defender是您唯一的安全工具,请小心:建议您避免访问可疑网站,因为Defender关闭时您的PC容易受到攻击。
此外,明智的做法是添加额外的保护层并安装功能强大的反恶意软件工具。我们建议使用Auslogics反恶意软件将恶意实体拒之门外:此工具会定期更新其数据库,因此能够消除恶意软件领域的最新威胁。此外,该工具旨在与您的主要防病毒工具协同工作,而不会发生冲突或对抗。
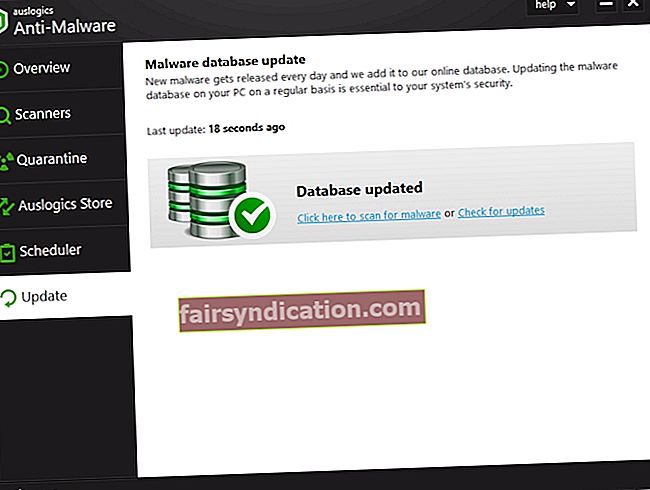
3.解决您的驱动程序问题
有问题的驱动程序是Windows 10中更新问题的常见原因。因此,如果您仍在寻找摆脱Windows 10更新错误0x800703f1的方法,最好的解决办法是检查驱动程序。自然,最简单的方法是使用特殊工具来完成工作。例如,您可以使用Auslogics驱动程序更新程序–此解决方案只需单击一下即可扫描所有驱动程序,并将它们更新为与操作系统兼容的制造商推荐的最新版本。结果,您将可以享受一台快速稳定的计算机。
<不过,您可以自己解决驱动程序问题-值得注意的是,此选项需要更多的时间和精力。但是,由您决定如何使有问题的驱动程序回到正轨。因此,我们为您准备了必要的说明。
首先,在上述情况下,通过设备管理器更新驱动程序可能会成功。
这是您应该做的:
- 在任务栏上找到“开始”图标(Windows徽标图标),然后右键单击它。
- 找到设备管理器,然后单击它。
- 选择要更新驱动程序的设备。
- 右键单击设备,然后选择更新驱动程序软件。
- 配置设备管理器以在线搜索新的驱动程序。
您应该对驱动程序需要更新的每个硬件执行上述步骤。不幸的是,设备管理器可能找不到所需的版本,因此请准备好手动更新驱动程序。请记住,此方法非常耗时,应以最高的精度执行–您可能最终会安装错误的驱动程序并损坏操作系统。
要手动更新驱动程序,请确保您知道设备的确切型号以及硬件正常运行所需的特定驱动程序。我们建议您从设备制造商的官方网站开始搜索。确切地说,您应该在支持部分搜索必要的软件。安装新的驱动程序后,重新启动PC,并检查错误0x800703f1。
在0x800703f1问题仍然存在的情况下,您可能需要回滚当前的驱动程序:它们可能与您的系统不兼容。要在Windows 10中做到这一点,请使用以下指南:
- 右键单击任务栏中的Windows徽标图标。
- 从可用选项列表中选择设备管理器。
- 找到有问题的设备,然后右键单击它。
- 从下拉菜单中选择属性。
- 导航到“驱动程序”选项卡,然后单击“回滚驱动程序”。
还原驱动程序后,重新启动PC并检查Windows Update中心。如果您的更新一直停滞不前,则应导航至以下解决方案。
4.运行SFC扫描
由于系统文件丢失或损坏,您的Windows更新可能会失败,错误代码为0x800703f1。在这种情况下,建议运行系统文件检查器。该工具作为操作系统的一部分提供,旨在以安全有效的方式解决系统文件问题。
要在Windows 10中运行SFC扫描,请执行以下步骤:
- 按键盘上的Windows徽标键+ X快捷键。
- 从选项列表中选择命令提示符(Admin)(如果命令提示符不可用,则选择PowerShell(管理员))。
- 在“命令提示符”窗口中键入sfc / scannow,然后按Enter。
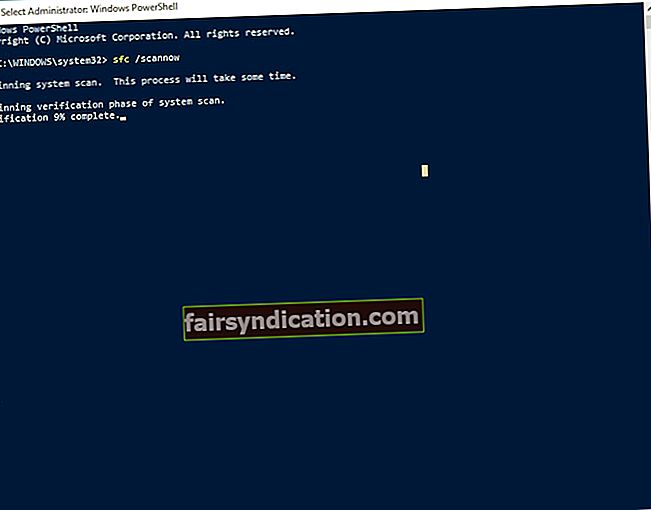
等待扫描完成-可能需要一段时间,因此请耐心等待。决不应该中止该过程!
扫描完成后,退出命令提示符,重新启动计算机,然后检查Windows Update。还没有成功吗?无论如何,没有必要绝望。继续努力-以下修补程序可能是您的胜利。
5.运行DISM
如果运行“系统文件检查器”无济于事,是时候让您松开部署映像服务和管理(DISM)工具了。这套说明可以帮助您:
- 以管理员身份打开命令提示符(使用上一个修复程序中的指南)。
- 输入DISM.exe / Online / Cleanup-image / Restorehealth,然后单击Enter。
- 如果上面的命令不起作用,请插入安装介质并运行以下命令:DISM.exe / Online / Cleanup-Image / RestoreHealth / Source:C:\ RepairSource \ Windows / LimitAccess。确保将C:\ RepairSource \ Windows替换为您的媒体位置。按下Enter键。
等待DISM扫描完成,然后尝试更新操作系统。到目前为止没有运气吗?如果是这样,您可以诉诸核选择。
6.全新安装Windows 10
进行Windows 10的全新安装是最后的修复方法,因为此选项非常严格。首先,备份重要文件以避免永久性数据丢失。确保您有可用的第三方应用程序安装程序–您将丢失所有非Microsoft软件。
要使Windows 10崭新开始,请执行以下操作:
- 通过同时单击Windows徽标键和I键来打开“设置”应用程序。
- 输入更新和安全性,然后选择重置此PC。
- 单击入门,然后选择删除所有内容。
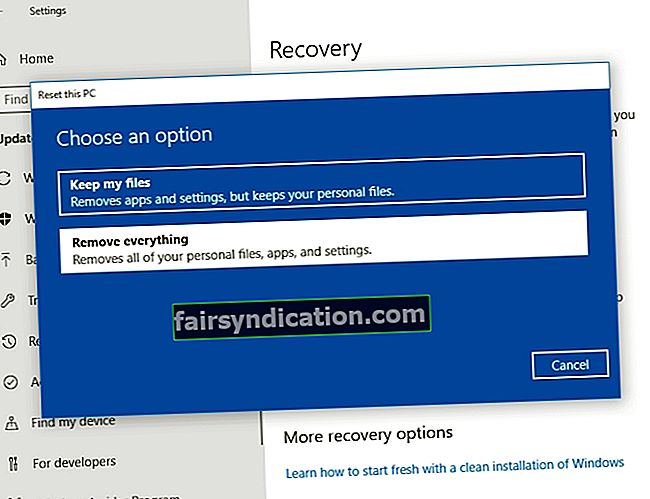
现在,您知道如何在安装更新时修复错误代码0x800703f1。
我们的提示是否有用?
我们期待您的想法和意见。









