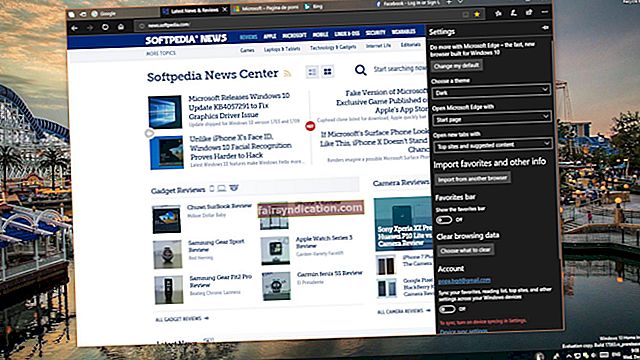您是否遇到使ASUS计算机无法启动到Windows的错误?您被困在UEFI屏幕中,并显示一条“检测到无效签名”的安全启动违规错误消息。在安装程序中检查“安全启动策略”。
该问题并非特定于ASUS用户。其他笔记本电脑品牌也可能会出现这种情况。
自然,您的第一反应可能是恐慌。没有人喜欢遇到系统问题。但是请放心。暂时不要失去希望。
通过我们在本指南中提供的故障排除步骤,您将可以在舒适的家中或办公室中解决此错误。因此,无需计划去拜访您的PC维修专家。
什么是“检测到无效签名”错误?
发行KB3133977更新后,此问题开始于Windows 7。 KB3133977旨在解决阻止BitLocker加密驱动器的问题。
该目的已实现,但同时,更新也导致了ASUS PC上的“检测到无效签名”错误。
发生这种情况是因为ASUS主板中存在的安全启动技术与某些版本的Windows不兼容。因此,在操作系统上运行的计算机上未完全启用它。
但是,一旦安装了更新,安全启动就会完全激活。打开电脑电源,并且检测到的操作系统与该功能不兼容时,将阻止启动,并显示“安全启动违规”错误消息。
尽管此问题后来由Microsoft进行了修补,但在更高版本的Windows(包括Windows 10)中仍然存在该问题。
在以下任何情况下都可能发生此错误:
- 在PC上安装辅助操作系统后(双引导配置)。
- 刷新或将UEFI / BIOS重置为出厂设置后。
- 升级到Windows的新版本之后。
- 您固定了新的硬盘驱动器(HDD)或固态驱动器(SSD)。
- 启用数字签名驱动程序验证(Windows驱动程序签名强制)之后。
无论是什么原因,让我们继续看看如何在Windows 10上修复“安全启动冲突–检测到无效签名”。
如何摆脱Windows 10上的“安全启动违规–无效签名”错误
要解决此问题,您需要使用BIOS或UEFI(具体取决于您的笔记本电脑使用的笔记本电脑。后者在更现代的计算机中使用)并进行一些调整。
笔记:
访问BIOS / UEFI屏幕的方法因您的PC品牌而异。但这通常涉及重新启动计算机并反复按以下任意键:F1,F2,Fn + F2或Del。另一种方法是在错误消息上单击“确定”。
步骤1:设置启动优先级或断开外部驱动器的连接
如果在启动前将外部驱动器(无论是硬盘驱动器还是USB闪存驱动器)连接到PC时遇到“安全启动冲突”错误,请访问BIOS / UEFI设置并配置启动优先级(启动顺序)。确保系统是从内部硬盘或Windows启动管理器而不是从可移动设备加载的。看到硬盘驱动器在启动顺序中排在第一位。
为了使事情变得简单,只需关闭计算机电源,拔下外部驱动器,然后重新启动系统即可。
在任何其他情况下,您都必须执行以下修复程序:
- 禁用安全启动控制
- 启用CSM并禁用快速启动
- 将“密钥管理”下的所有密钥设置为“未安装”
- 禁用驱动程序签名强制执行
步骤2:禁用安全启动控制
这通常足以解决“检测到无效签名”错误。这是您要做的:
- 输入BIOS。
- 在主选项卡中,使用右箭头键(→)导航到“安全性”选项卡,“身份验证”选项卡或“引导”选项卡。您会在其中一个菜单下找到“安全启动”菜单(具体取决于您的BIOS / UEFI设置实用程序)。使用向下箭头键(↓)选择选项,然后按Enter。
- 选择安全启动控制。
- 选择禁用。
笔记:
还有一种禁用安全启动的方法。如果上述第2号菜单中的选项中显示“操作系统类型”,请导航至该选项并选择“其他操作系统”。这应该够了吧。您的PC可以在Windows操作系统上运行都没关系。
步骤3:启用CSM并禁用快速启动
完成步骤2中的步骤后:
- 寻找快速启动选项。根据您的BIOS,它将位于“安全性”,“身份验证”或“引导”选项卡下。
- 选择选项,然后按Enter。
- 现在,选择“禁用”。
- 向下移动到“启动CSM”,然后选择“已启用”。
- 转到“保存并退出”选项卡。
- 选择保存更改并退出。
- 选择是确认操作。
笔记:
您还可以通过按键盘上的F10保存对BIOS所做的更改。但是,这也取决于您的设备。
完成上述修复后,现在应该解决讨论中的错误。但是,如果仍然存在,请再次输入BIOS或UEFI,然后尝试以下解决方案。
步骤4:将“密钥管理”下的所有密钥设置为“未安装”
UEFI / BIOS更新后可能会发生“检测到无效签名”错误。在这种特定情况下,引导加载程序现在能够识别操作系统和保存的密钥之间的不匹配。然后,您必须重置密钥才能对其进行修复。
方法如下:
- 输入BIOS并转到“安全性”选项卡。
- 找到“密钥管理”并将其选中。
- 将所有密钥设置为“未安装”。
步骤5:禁用驱动程序签名强制执行
如果问题仍然存在,则可能是由于存在未签名的设备驱动程序而与系统保护模块发生冲突。
要解决此问题,您必须禁用驱动程序的数字签名验证。
就是这样:
- 要访问恢复环境,请从安装媒体启动Windows 10。
- 出现安装屏幕后,按Shift + F10。
- 现在,要永久禁用驱动程序签名强制实施,请在命令提示窗口中输入以下行,并在每行之后按Enter键:
- bcdedit.exe -set loadoptions DISABLE_INTEGRITY_CHECKS
- bcdedit.exe -set TESTSIGNING上
系统应该能够在以后启动,而不会遇到任何挫折。您会在PC屏幕的右下角找到“测试模式”水印。这表明未签名或未验证的驱动程序的安装不再受到限制。
现在,您需要找到并删除导致“检测到无效签名”错误的未签名驱动程序。请按照以下步骤来实现:
- 按键盘上的Windows徽标键+ R打开“运行”对话框。
- 在文本框中输入sigverif,然后单击“确定”或按Enter。这将打开“文件签名验证”实用程序。
- 单击开始按钮。
- 将开始对整个系统进行扫描。将检测到计算机上安装的所有未签名的驱动程序。
- 扫描完成后,您将看到一个列表。通过设备管理器卸载有问题的驱动程序,然后安装最新的签名版本。
我们强烈建议您使用Auslogics驱动程序更新程序来获取设备驱动程序的制造商推荐的最新版本。运行完整系统扫描后,该工具会检测到过时,丢失和有故障的驱动程序。之后,它会自动下载并安装已签名和验证的版本。

由于它确定了计算机的规格,因此您不必担心安装错误的驱动程序。
毫无疑问,该工具提供了一个简单的服务,可以保护您免受“安全启动冲突–无效签名”错误等不便的困扰。立即使用它,与PC上与驱动程序相关的问题再见。确保您的计算机始终处于最佳状态。
笔记:
请记住,驱动程序签名强制执行是重要的安全协议。没有它,您的系统将受到严重的安全威胁(很容易通过不受信任的驱动程序遭受病毒和恶意软件攻击)。因此,您必须再次启用该功能。请按照以下简单步骤将其完成:
- 按键盘上的Windows徽标键+ R打开“运行”对话框。
- 在文本框中输入CMD,然后按Enter或单击“确定”按钮。这将打开“命令提示符”窗口。
- 输入以下命令,并在每个命令之后按Enter键:
- exe / set nointegritychecks关闭
- bcdedit / set testsigning关闭
- 关闭窗口,然后重新启动计算机。
在阅读本段时,可以预期已成功解决了导致您阅读本指南的问题。现在,您可以使用计算机,而不会遇到任何挫折。
我们希望您发现此内容有用。
如果您有任何意见,问题或其他建议,请随时在下面的部分中给我们留下评论。
我们很乐意收到您的来信。