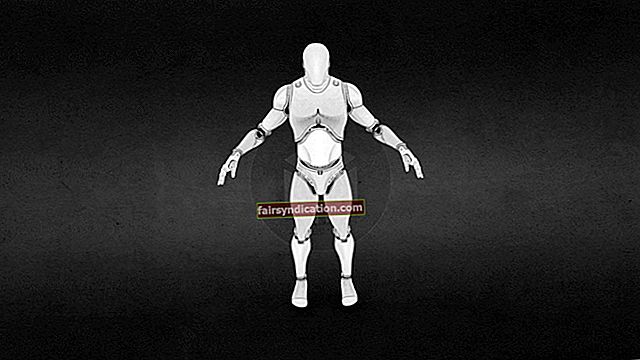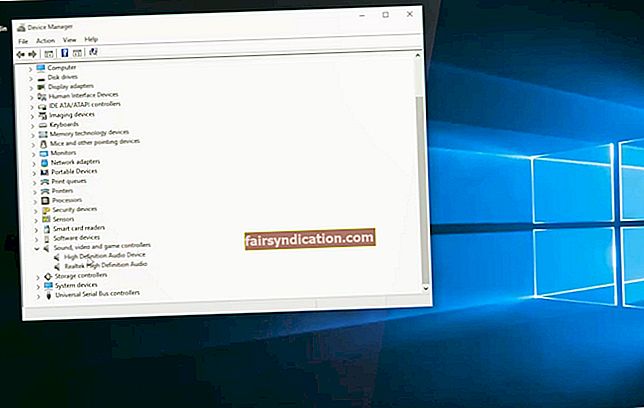有时,当您使用Windows的故障排除工具时,您可能会收到以下错误消息:“脚本诊断本机主机已停止工作。问题导致该程序停止正常运行。 Windows将关闭程序并通知您是否有解决方案。一些用户甚至报告说,每隔几个小时就会收到“脚本化诊断本机主机已停止工作”错误-自然,这被证明对他们的PC体验造成了极大破坏。
那么,如果Scripted Diagnostics Native Host不起作用怎么办?您可以尝试几种方法来修复“本机主机已停止的脚本诊断”错误。
如何解决“脚本诊断本机主机已停止工作”错误?
有五个可能的解决方案。他们是:
- 运行系统文件检查器扫描
- 使用检查磁盘实用程序
- 干净启动Windows
- 使用可靠性监视器
- 还原到Windows的旧版本
让我们看看以上每种方法的含义。
解决方案一:运行系统文件检查器扫描
在某些情况下,可以在系统文件检查器的帮助下修复“脚本诊断本机主机已停止工作”错误,该文件将扫描您的PC并修复损坏的系统文件。以下是在Windows 10上运行SFC扫描的方法:
- 转到Cortana的搜索框(Win + Q)。
- 在搜索框中,键入“ cmd”。
- 右键单击“命令提示符”,然后选择“以管理员身份运行”。
- 在“提示”中,输入以下地址:DISM.exe / Online / Cleanup-image / Restorehealth。
- 按Enter键。
- 键入“ sfc / scannow”,然后按Return键开始扫描。
- 等待扫描过程完成(最多需要30分钟)。
- 最后,重新启动PC。
解决方案二:使用检查磁盘实用程序
Windows的Check Disk实用程序也可以用来消除错误消息。要做的是:
- 打开Cortana。
- 在搜索框中,键入“ cmd”。
- 右键单击“命令提示符”,然后选择“以管理员身份运行”选项。
- 在命令提示符中,键入“ CHKDSK / R”,然后按Return键。
- 按照屏幕上的说明进行操作,并在需要时重新启动计算机。
解决方法三:干净启动Windows
脚本诊断本机主机问题可能是由于后台运行第三方软件引起的。有时,您甚至可能不知道某些程序在PC上处于活动状态。如果您清洁启动Windows,则将停止这些程序,然后摆脱烦人的错误消息。清理启动Windows:
- 按Win + R键启动运行。
- 在文本框中,键入“ msconfig”,然后单击“确定”。
- 转到服务选项卡。
- 检查 隐藏所有Microsoft服务 选项。
- 点击 禁用所有.
- 在“系统配置”窗口中,转到“常规”选项卡。
- 按下“选择性启动”单选按钮。
- 查看 负载系统服务 和 使用原始启动配置.
- 取消选中“加载启动项”选项。
- 单击“应用”,然后单击“确定”。
- 按照提示重新启动PC。
此外,请确保您具有可靠的反恶意软件程序,例如Auslogics反恶意软件,以保护您的计算机免受可能入侵系统的恶意项目的侵害,从而导致此问题以及一系列其他错误。 Auslogics防恶意软件将对您的PC进行定期自动扫描,并检测并删除所有危险程序。另外,该软件可以与您的主要防病毒软件一起运行,而不会引起兼容性问题。
解决方案四:使用可靠性监视器
另一个对修复“脚本化诊断本机主机已停止工作”错误有用的工具是可靠性监视器,该程序可跟踪程序和系统崩溃。以下是使用可靠性监视器的方法:
- 开始运行。
- 在文本框中,键入“ perfmon / rel”,然后单击“确定”。
- “可靠性监视器”窗口将打开。
- 在图形中,单击红叉以查看脚本诊断错误。
- 选择 查看技术细节 获取程序的路径。
- 您将能够卸载可能导致“程序和功能”控制面板小程序中出现错误的任何第三方软件。
- 如果问题是由系统进程引起的,则可能需要在“服务”或“任务管理器”窗口中禁用该服务。
解决方案五:恢复到较旧版本的Windows
有时,Windows更新后可能会出现该错误。在这种情况下,您可以考虑卸载最新的Windows更新。为此,可以使用“系统还原”实用程序:
- 开始运行。
- 键入“ rstrui”,然后单击“确定”启动系统还原。
- 选择下一步,然后选择 显示更多还原点.
- 选择将撤消引起错误的更新的还原点。
- 单击下一步,然后单击完成以确认。
哪种解决方案最适合您解决Scripted Diagnostics Native Host错误?在下面的评论中分享。