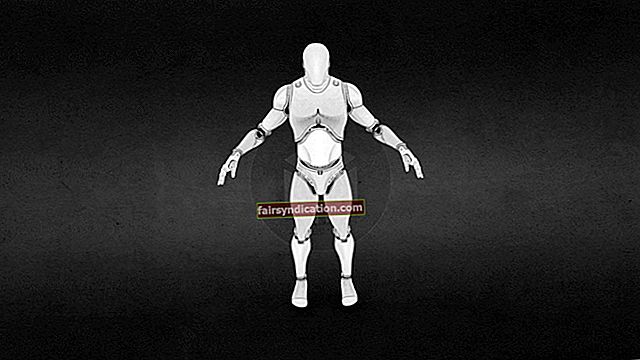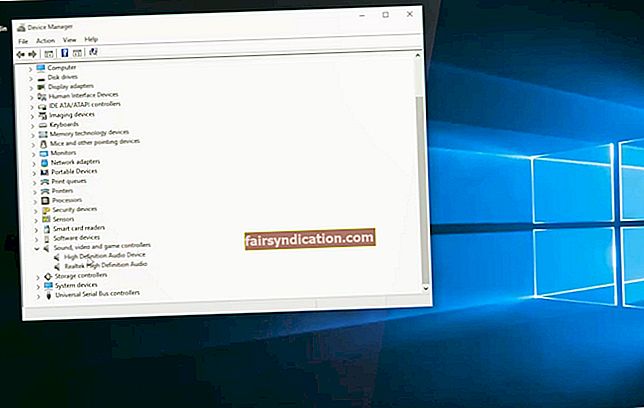您可能是因为出现错误消息“系统无法找到指定的文件”而着手撰写本文的。我们知道这可能令人不安,尤其是因为该问题通常在用户尝试访问其文件时出现。丢失重要数据的想法可能令人不安。但是,不必担心,因为我们已经为您覆盖。
我们汇总了该指南,教您如何解决Windows 10中的“系统找不到指定的文件”错误。我们还将向您展示导致此问题的原因,以防止该问题再次发生。
系统找不到指定的文件是什么意思?
遇到此错误消息的用户报告说,在访问文件,安装设备驱动程序或创建系统映像备份时出现此问题。这是Windows操作系统的常见问题。通常,它带有STOP错误代码0x80070002,通常是由以下原因引起的:
- 缺少设备驱动程序
- 丢失或损坏的系统文件
- 无效的注册表项
- 连接问题
- 源卷上的磁盘错误
还有很多其他原因可以导致出现此错误消息。无论是什么情况,我们都会在这里为您提供帮助,这就是为什么我们在这篇文章中提供了几种解决方案的原因。在列表中进行操作,直到找到最适合您的修复程序。
第一个解决方案:对PC进行深度病毒扫描
病毒和恶意软件可能是此错误消息的背后。因此,我们建议您对系统进行全面扫描以解决问题。步骤如下:
- 单击任务栏上的“搜索”图标。
- 在搜索框中键入“ Windows Defender”(不带引号)。
- 从结果中选择Windows安全性。
- 转到左窗格,然后选择“病毒和威胁防护”。
- 现在,移至右侧窗格,然后单击“扫描选项”。
- 选择“完全扫描”,然后单击“立即扫描”。
让Windows Defender对您的系统执行全面扫描。该过程完成后,请返回到错误发生之前的操作。如果问题仍然存在,请继续执行下一个解决方案。
第二种解决方案:打开隐藏的文件夹
一些用户声称,通过导航到Libraries文件夹,他们能够摆脱该错误消息。但是,值得注意的是,在Windows 10上,默认情况下该文件夹是隐藏的。要访问它,请按照以下说明进行操作:
- 在键盘上,按Windows Key + E。这样做将启动文件资源管理器。
- 现在,双击“这台PC”。
- 在左窗格上,右键单击空白区域。
- 从上下文菜单中选择“显示库”。完成此操作后,您将可以在左窗格中看到Libraries文件夹。
第三种解决方案:安装Windows更新
如果您尚未安装待处理的更新,则系统可能无法访问文件。请记住,Windows更新对于修复硬件和软件问题至关重要。因此,我们强烈建议您下载并安装操作系统的最新更新。为此,请按照以下步骤操作:
- 通过按键盘上的Windows键+ I启动“设置”应用程序。
- 打开“设置”应用后,选择“更新和安全性”。
- 在右窗格中,单击“检查更新”。
- 如果有可用更新,请下载它们。
- 完成下载后,重新启动计算机以安装更新。
第四种解决方案:检查系统日志文件
解决此问题的另一种方法是检查系统日志文件。您可以按照以下说明进行操作:
- 通过按键盘上的Windows键+ E打开文件资源管理器。
- 导航到以下路径:
C:/ Windows / inf
- 双击inf文件夹将其打开。
- 查找setupapi.dev文件,然后通过双击将其打开。
- 通过按键盘上的Ctrl + F召唤“查找”框。
- 在“查找”框中,键入“找不到文件”(不带引号),然后按Enter键开始查找丢失的文件。
- 复制丢失的文件,然后将其粘贴到inf文件夹中。
如果在尝试安装设备驱动程序时出现错误消息,请再次尝试执行此操作。
第五解决方案:修复受影响的注册表项
在继续之前,必须警告您注册表是一个敏感数据库。如果犯了最小的错误,则可能使系统无用。因此,只有在确信可以按照三通说明进行操作时,才应使用此方法。也就是说,即使您是技术专家,也应该创建注册表的备份。万一出问题了,您可以随时使用备份撤消所做的更改。因此,创建注册表备份将是我们教给您的第一件事。
- 通过按键盘上的Windows键+ R启动运行对话框。
- 在“运行”对话框中,键入“ regedit”(不带引号),然后单击“确定”。
- 选择文件,然后单击导出。
- 现在,为备份键入文件名,然后在“导出范围”部分下选择“全部”。
- 单击保存。
- 您应该做的下一件事是导航到以下路径:
HKEY_LOCAL_MACHINE \ SOFTWARE \ Microsoft \ Windows \ CurrentVersion
- 检查右侧窗格中是否有RunOnce键。如果看不到,可以创建它。为此,您只需要右键单击右窗格上的任何空白区域,然后选择New-> Key。
- 将新密钥命名为“ RunOnce”(不带引号)。
- 退出注册表编辑器,然后重新启动计算机。
专家提示:如您所见,修复注册表中的错误密钥可能很复杂。幸运的是,有一种更安全,更快,更有效的方法来解决注册表问题。您可以使用Auslogics注册表清理器来修复,清理和优化注册表。该工具可以有效消除错误和崩溃,恢复系统平稳稳定的运行。
第六解决方案:卸载并重新安装驱动程序
如果系统找不到驱动程序的指定文件,建议您尝试卸载并重新安装它。步骤如下:
- 右键单击任务栏上的Windows图标。
- 从列表中选择设备管理器。
- 找到您需要卸载的设备。
- 右键单击设备,然后从上下文菜单中选择“卸载”。
- 确保选择“删除此设备的驱动程序软件”选项。
- 单击确定以确认操作。
卸载驱动程序后,请尝试再次安装它。
第七种解决方案:格式化USB闪存盘
某些用户在尝试打开其USB闪存驱动器或外部硬盘驱动器时遇到错误消息。要解决此问题,您需要做的是格式化硬盘驱动器。您可以通过执行以下操作来做到这一点:
- 在键盘上按Windows键+ E以启动文件资源管理器。
- 双击此PC,然后右键单击您的闪存驱动器或外部驱动器。
- 从菜单中选择格式。
- 确保选择“快速格式化”选项。
- 通过单击开始开始格式化过程。
第八种解决方案:还原或修复丢失的文件
处理丢失的系统文件仍存在上行空间。当然,在屏幕上看到错误消息可能会令人沮丧。但是,丢失的系统文件可以轻松解决。您可以使用系统文件检查器还原受影响的文件。步骤如下:
- 通过按键盘上的Windows键+ R启动运行对话框。
- 在“运行”对话框中,键入“ cmd”(不带引号)。
- 您需要启动提升格式的命令提示符。因此,必须单击键盘上的Ctrl + Shift + Enter,而不是单击OK。
- 如果提示您授予该应用程序许可,请单击“是”。
- 一旦命令提示符启动,键入“ sfc / scannow”(不带引号),然后按Enter。
系统文件检查器将需要几分钟来恢复丢失的文件。该过程完成后,检查错误是否消失。
第九种解决方案:使用WinRAR
您尝试删除特定文件或文件夹时是否出现错误消息?如果是这样,则可以使用WinRAR摆脱它。请按照以下说明进行操作:
- 右键单击受影响的文件,然后从选项中选择“添加到存档”。
- 在“归档选项”下,选择“归档后删除文件”选项。
- 单击确定。
通过这些步骤,您可以轻松删除文件或文件夹。
第十解决方案:删除ProfileImagePath项
如果您尝试了上述解决方案,但都无法解决问题,则必须学习如何删除ProfileImagePath密钥。不用担心,因为我们会指导您完成所有步骤。他们来了:
- 如第五种解决方案所示,启动注册表编辑器。
- 导航到以下路径:
HKEY_LOCAL_MACHINE \ SOFTWARE \ Microsoft \ WindowsNT \ CurrentVersion \ ProfileList
- 展开ProfileList文件夹的内容。
- 打开每个子项以查看它们中是否有ProfileImagePath项。
- 如果您注意到任何没有ProfileImagePath值的子项,或者其Data值不包含任何子项的子项,则需要将其删除。您可以通过右键单击该文件夹,然后从菜单中选择“删除”来执行此操作。
您认为我们忘了提到一些解决此问题的好方法了吗?
随时在下面的评论中分享它们!