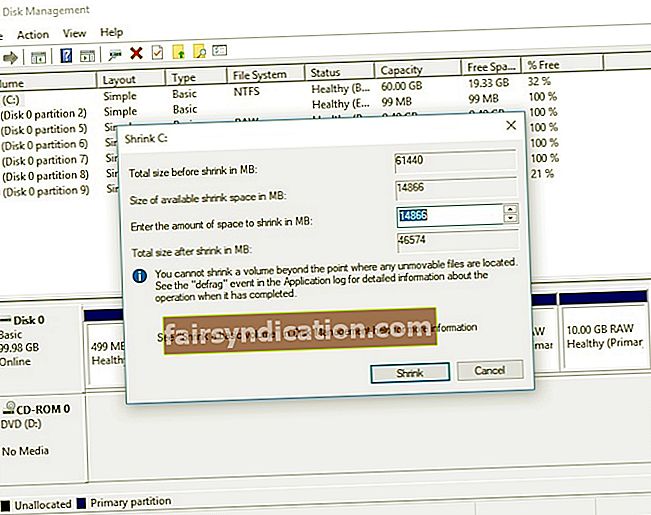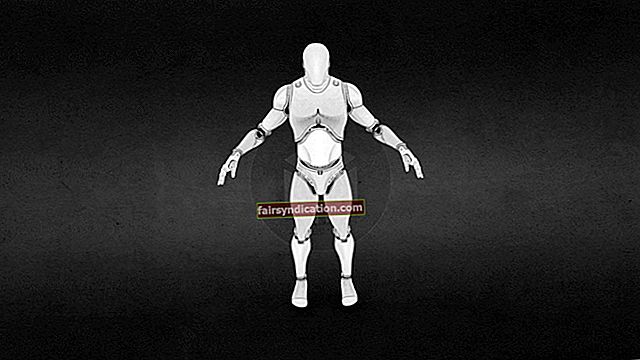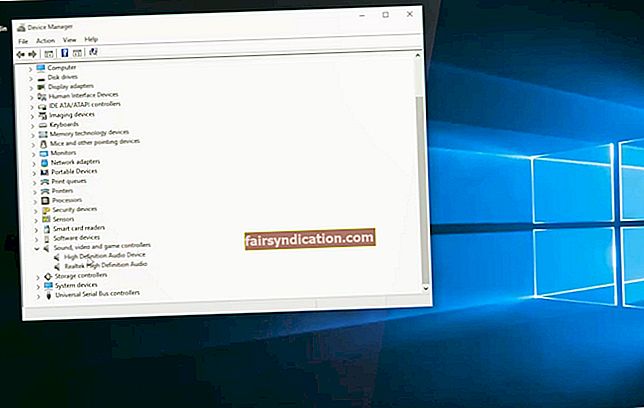如果您是Windows Insider计划的成员,则有幸尝试Windows 10的早期预览版本。加入此计划,您可以测试即将发布的更改和功能,然后再将其发布给公众。但是,由于您基本上是在使用未完成的软件,因此可能会遇到几个问题。
您可能会遇到某些问题,包括:
- 升级失败,可能会破坏当前的系统设置
- 可能会影响您的程序和应用程序的错误
- 未开发的功能可能无法正常运行
当然,您始终可以选择使用一台备用计算机来测试Windows 10的预览版本。但是,如果您没有Windows 10的预览版,则可以将Win 7升级到双启动Win10。双启动设置的主要优点它使您可以在一台PC上运行两个不同的操作系统。而且,这些系统不会影响彼此的安装配置。这也意味着,即使某个程序与其中一个系统不兼容,该程序仍可以在您的计算机上运行。由于您将使用虚拟化解决方案,因此您没有硬件限制。
在本文中,我们将教您如何双重引导Windows 7和Windows 10,并仔细指导您完成这些步骤。按照我们的说明,您将能够运行Windows 10的测试版本,而不会弄乱Windows 7系统。
之前……
如前所述,如果您是Microsoft Insider计划的成员,则只能尝试Windows 10的预览版。因此,您要做的第一件事就是加入该程序,以下载预览版本的ISO文件。确保选择与处理器兼容的版本(32位或64位)。您还必须创建可启动的USB闪存驱动器或DVD。
在继续之前,请不要忘记创建备份。这不应该是一个复杂的过程,它可以确保您有安全网,以防万一发生任何问题。您也可以通过更新驱动程序来使安装过程更加顺畅。您可以手动执行此操作,但是我们建议使用Auslogics驱动程序更新程序自动执行此过程。只需单击一下按钮,就可以将所有驱动程序更新为最新的制造商推荐的版本。
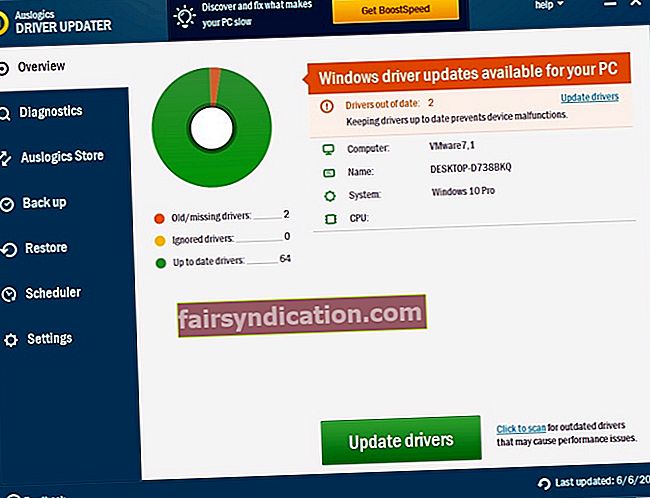
如何双重启动Windows 7和10?
当您要将Win 7升级到双引导Win 10时,必须经历三个阶段:
- 创建一个新分区
- 更改启动优先级
- 安装Windows 10 Preview版本
请仔细按照以下说明在计算机上开始使用Windows 7和Windows 10 Preview。值得注意的是,其中一些步骤可能很棘手。因此,请确保您已仔细阅读并遵循它们。
阶段1:创建新分区
必须先创建一个新分区,然后才能安装Windows 10 Preview版本。创建可启动USB闪存驱动器后,您只需执行以下步骤:
- 在键盘上,按Windows键+R。这将打开运行对话框。
- 键入“ diskmgmt.msc”(不带引号),然后按Enter。
- 磁盘管理启动后,收缩一些硬盘驱动器分区。您必须寻找一个包含更多可用空间的空间。右键单击该分区,然后从菜单中选择“收缩卷”。
- 转到“输入要缩小的空间量(以MB为单位)”部分,然后为新分区键入所需的大小。
- 确保写下新分区的大小。在整个过程中,您将需要它。
- 按下收缩按钮。
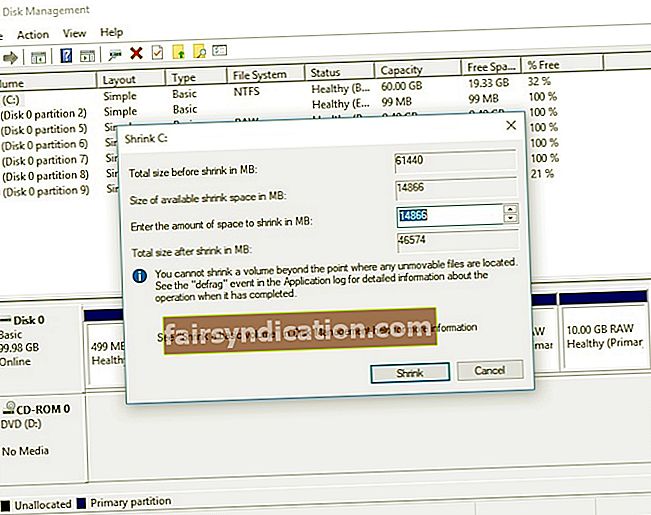
- 右键点击“未分配空间”部分,然后选择新建简单卷。
- 使用NTFS文件系统创建一个新分区。
- 完成此过程后,退出磁盘管理,然后重新启动计算机。
阶段2:更改启动优先级
- 重启你的电脑。
- 当PC引导时,按住Delete键,Esc键或F键之一进入BIOS。
注意:如果您无法确定合适的密钥,只需查阅主板手册。
- 进入BIOS后,将可启动的USB驱动器或DVD设置为第一个启动设备。为此,请按照主板手册中的说明进行操作。
- 确保保存所做的更改。
阶段3:安装Windows 10 Preview版本
- 将Windows 10 DVD或可引导USB闪存驱动器插入计算机。
- 您将看到一条消息,“按任意键从USB引导。”通过按任意键开始启动过程。
- 单击下一步,然后选择立即安装。
- 请按照屏幕上的说明进行操作。您将看到一个带有消息“您想要哪种安装类型?”的窗口。选择“自定义:仅安装Windows(高级)”。
- 此步骤有点复杂。因此,请确保您仔细按照说明进行操作。使用磁盘管理工具选择您创建的驱动器。请注意,驱动器没有字母标记。因此,您需要非常小心以避免覆盖Windows7。您可以通过检查大小来确定哪个是最近创建的分区。您新创建的分区不包含文件。因此,它将具有相同的总空间和可用空间量。
- 选择分区后,单击“下一步”开始设置过程。
- 完成安装过程后,您现在可以在每次启动计算机时在Windows 7和Windows 10 Preview之间进行选择。
您是否想获得有关双启动设置的更多提示?
我们很乐意在下面的评论中听到您的想法!