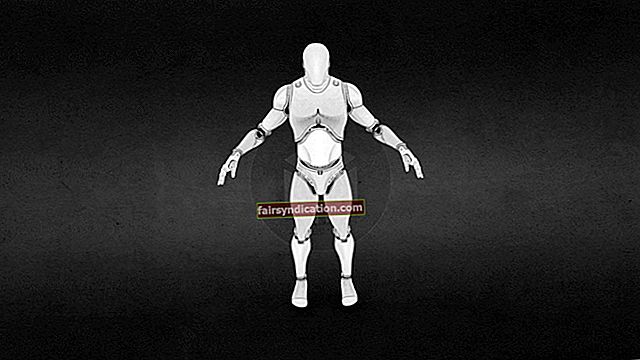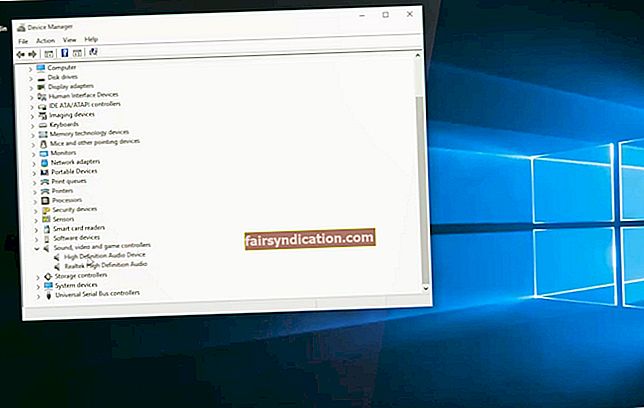许多用户开始注意到,鼠标指针旁边的Windows获得专利的蓝色“正在加载”图标永远不会消失。他们抱怨这是在升级到Windows 10之后发生的。这可能使人分心和沮丧,尤其是对于那些希望游戏在计算机上流畅运行的人而言。
受此问题影响的用户中,很大一部分是拥有笔记本电脑或带有指纹扫描仪的计算机的用户。其余受影响的用户由于第三方软件或驱动程序而遭受此问题的困扰。另一方面,在大多数情况下,罪魁祸首是与第三方应用程序或驱动程序配对的输入设备。值得庆幸的是,根据您使用的游戏平台,有多种方法可以解决此问题。
在Windows 10上玩游戏时常见的蓝色“加载中”圈子问题
- Nahimic中的蓝色圆圈–该问题可能是由Nahimic软件引起的。单个键盘快捷键应允许您禁用蓝色圆圈。
- CSGO中的蓝色圆圈–许多玩《反恐精英:全球攻势》的用户也报告了此问题。某些第三方应用程序可能导致了此问题。
- 修复Alienware屏幕上的蓝色圆圈–拥有Alienware的用户报告了相同的问题。这可以通过找到并禁用“音频侦听”功能来解决。
- 如何在Steam游戏中摆脱蓝圈–您可以尝试在计算机上禁用生物识别设备,并检查是否可以解决问题。
- “守望先锋”屏幕上的蓝色圆圈–可能是由于音频驱动程序问题而出现此问题。尝试安装默认的音频驱动程序以解决此问题。
我们的大多数解决方案在Windows 10上运行效果最佳。但是,它们也可以用于较早版本的系统,包括Windows 8、8.1和7。
方法1:摆脱计算机上的生物识别软件
诸如HP Simple Pass和Asus Smart Gesture之类的生物识别软件可能是无法忍受的蓝屏问题的背后原因。因此,如果要解决此问题,则必须从计算机中删除该软件。
对于HP Simple Pass,不需要完全卸载该软件。您只需要转到“简单通过”设置并禁用LaunchSite。
有几种方法可以摆脱这些应用程序。但是,最好的方法是使用专门为卸载程序而设计的软件。如果要确保从计算机上完全删除了应用程序,我们建议使用Auslogics BoostSpeed。此工具可以有效删除注册表中的垃圾文件,甚至剩余条目。最好的部分是,Auslogics BoostSpeed将大大提高计算机的速度和性能。
方法2:适当处理您的生物特征识别设备
如果您尝试了以前的方法,但蓝色圆圈仍然存在,建议您禁用生物识别设备或卸载其驱动程序。只需按照以下说明进行操作:
- 在键盘上,按Windows键+X。
- 从列表中选择设备管理器。
- 设备管理器窗口打开后,找到生物识别设备。
- 右键单击它,然后选择“禁用”或“卸载”。
- 重新启动PC,然后检查问题是否仍然存在。
- 如果蓝色圆圈仍然存在,则可能需要重复这些步骤,并在步骤3中选择其他选项。
方法3:通过禁用声音跟踪器消除Nahimic中的蓝色圆圈
一些用户报告说,由于Nahimic声音跟踪器功能,蓝色圆圈可能会出现在游戏中。您可以通过在应用程序中进行一些更改来禁用此功能。您可以按照以下步骤进行操作:
- 调出MSI Dragon Center应用程序,然后单击Nahimic2UILauncher。
- Nahimic窗口打开后,转到“声音跟踪器”选项卡。
- 通过按开/关按钮禁用该功能。
- 您也可以按LCTRL + LSHIFT + S立即禁用该功能。
方法4:关闭音频侦听
在某些情况下,第三方应用程序会导致在游戏过程中出现蓝色的“加载中”圆圈。 Alienware用户报告说,罪魁祸首是音频侦听功能。您可以通过以下方法解决此问题:打开Alienware声音中心,然后关闭“音频侦听”。关闭此功能后,蓝色圆圈应消失。因此,您可以轻松享受游戏乐趣。
方法5:安装默认的音频驱动程序
驱动程序软件可能导致出现蓝色圆圈。我们建议您切换回默认的音频驱动程序以解决此问题。当然,专用驱动程序通常更好。但是,对于诸如多媒体和游戏之类的基本需求,默认的音频驱动程序就足够了。
在安装默认驱动程序之前,必须删除当前驱动程序。您可以按照以下说明进行操作:
- 右键单击任务栏上的Windows图标。
- 从列表中选择设备管理器。
- 设备管理器启动后,查找您的音频设备。
- 右键单击它,然后选择“卸载设备”。
- 如果看到确认对话框,请选择“为此设备删除驱动程序软件”选项。
- 单击卸载。
- 删除音频驱动程序后,点击“扫描硬件更改”按钮。
您的系统将自动安装默认的音频驱动程序。为确保您的计算机在游戏过程中能够平稳运行,我们建议您更新所有驱动程序。您可以手动执行此操作,也可以使用可靠的工具,例如Auslogics驱动程序更新程序。我们建议使用后者,因为它可以帮助您避免安装错误的驱动程序的风险。此工具使您可以方便地将所有驱动程序更新到其最新的兼容版本。
方法6:结束nahimic2uilauncher.exe进程
如前所述,Nahimic环绕声应用程序通常会在MSI主板上引起蓝圈问题。您所要做的就是结束一项任务,就可以解决该问题。步骤如下:
- 在键盘上,按CTRL + SHIFT + ESC。这应该打开任务管理器。
- 任务管理器启动后,转到“详细信息”选项卡。
- 查找nahimic2uilauncher.exe,然后右键单击它。
- 从菜单中,选择“结束任务”。
完成此过程后,您将可以摆脱该解决方案。但是,值得注意的是,这只是暂时的解决方法。这意味着您每次打开PC时都需要重复该过程。
方法7:使用安全模式
如果第三方应用程序引起了蓝圈问题,您将能够通过安全模式对问题进行故障排除。只需按照以下说明进行操作:
- 单击任务栏上的“搜索”图标。
- 输入“设置”(不带引号),然后按Enter。
- 选择更新和安全。
- 转到左窗格菜单,然后单击“恢复”。
- 转到右侧窗格,然后单击“高级启动”部分下的“立即重新启动”按钮。
- 选择“故障排除”,“高级选项”,然后选择“启动设置”。
- 单击重新启动。
- 重新启动计算机后,您将看到选项列表。选择任何版本的安全模式。
引导到安全模式后,检查问题是否仍然存在。如果不存在,则可能是您的第三方应用程序之一是导致此问题的原因。您可以按照我们的下一个方法来确定这是哪个应用程序。
方法8:执行干净启动
通过执行干净启动,您将只能使用默认的应用程序和服务来启动计算机。这将帮助您确定哪个第三方应用程序导致了蓝圈问题。
请执行以下操作以执行干净启动:
- 通过按Windows键+ R打开运行对话框。
- 输入“ msconfig”(不带引号),然后按Enter。这将打开“系统配置”窗口。
- 转到“服务”标签,然后选择“隐藏所有Microsoft服务”框。
- 点击“全部禁用”按钮。
- 转到“启动”选项卡,然后单击“打开任务管理器”。
- 现在,您将看到启动应用程序列表。右键单击您看到的第一个项目,然后选择“禁用”。对列表中的所有应用程序重复此步骤。
- 禁用所有启动应用程序后,返回到“系统配置”窗口。
- 通过单击“应用”和“确定”保存更改。
- 重启你的电脑。
检查问题是否仍然存在。如果已消失,请一一或按组启用启动应用程序。请记住,启用每组应用程序后必须重新启动计算机。隔离有问题的应用程序后,使其保持禁用状态。您也可以卸载它,以防止它干扰您的游戏会话。
您是否可以使用我们的方法解决此问题?
在下面的评论中分享您的经验!